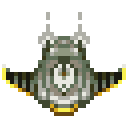General
Getting Started
Flags
Categories
Guides
Glossary
FAQ
Changelog
Contribute
Jets information
Checks
Key Items
Go Modes
Characters
Techs
Equipment & Items
Areas
Shops
Bosses
Enemies
Useful Tips
Known Bugs
All changes from vanilla
Community
Camp Spekkio
Async/Live Races
Github
Discord
YouTube
Twitch
Wiki
Help Edit
Conventions